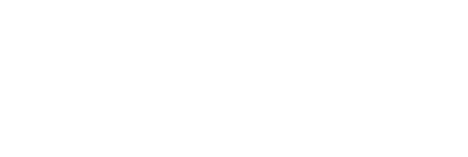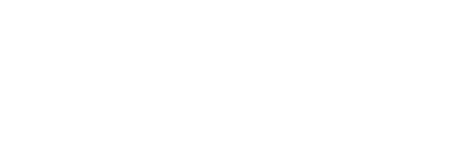inTruth Download and Pairing Instructions
Welcome to the inTruth Alpha Testing Program!
Before you begin, please ensure you have a Biostrap device, as our current alpha version exclusively supports this hardware.

Please Uninstall Vital Science
Currently, our system does not support the simultaneous use of “Vital Science” and the “inTruth” alpha app. This is because once one app downloads data from the Biostrap device, it clears the data from the device.
Action Required: To prevent any interference and data loss during your participation in the inTruth testing:
- Uninstall the Vital Science app from your device.
- Rest assured, all your existing Vital Science data is safely stored with your account and will be accessible once you reinstall the app.
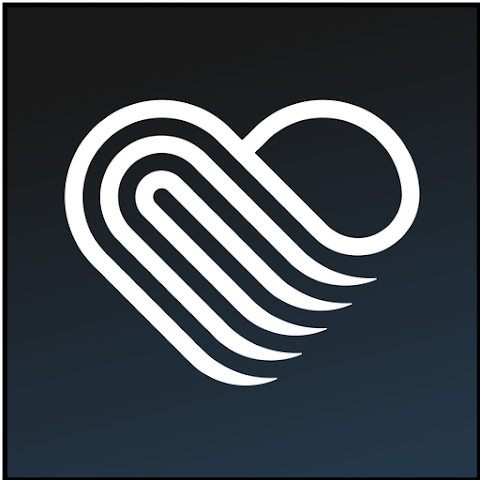
We appreciate your cooperation and understanding as we strive to enhance your experience with our technologies.
Installation
1. Prepare Your Devices
- Ensure your Biostrap is charged and on your wrist.
- Confirm that Bluetooth is enabled and you are connected to the internet.
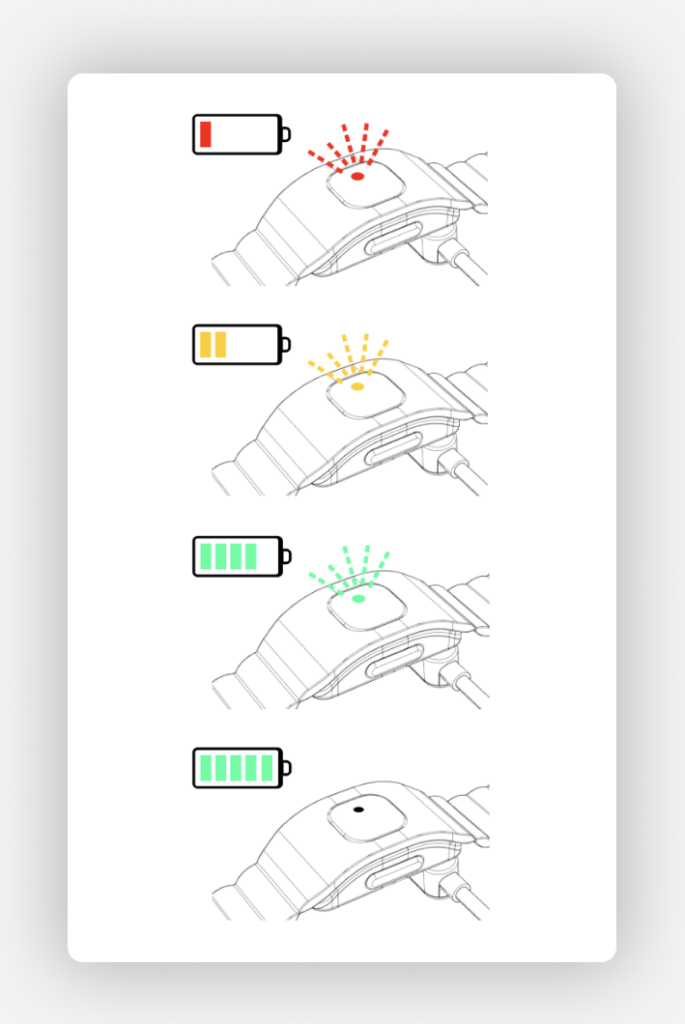
- Charge the Biostrap with the provided charging cable
- Charge until the light is Green

- Wear the Biostrap snug enough not to slide around your wrist.
- Not so tight that you cannot put a finger inside the strap.
- Place the Biostrap about 1 finger length away from your ulnar bone.
- It should NOT be resting on your bone.
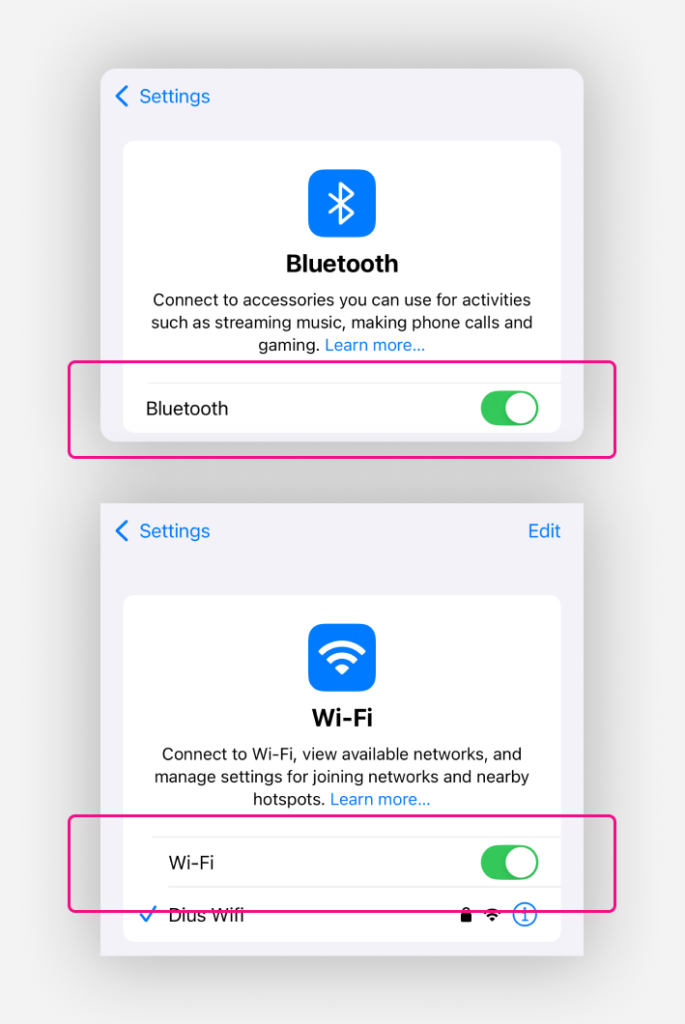
- Enable Bluetooth and Wi-Fi on your phone.
- Ensure Mobile / Mobile Data is enabled and you are not in Aeroplane mode.
- On Android phones, you can do this from Settings or in Quick Settings.
2. Download & Install inTruth
Apple iPhones
- Access the inTruth Alpha app by opening this page on your iPhone, then tapping on this link: Download iOS App.
- First, you will need to install the Apple TestFlight app from the App Store.
- TestFlight will then allow you to install the inTruth Alpha app which is not yet publicly available.
- If you are still having difficulties, please fill out a support form and we will get you set up ASAP.
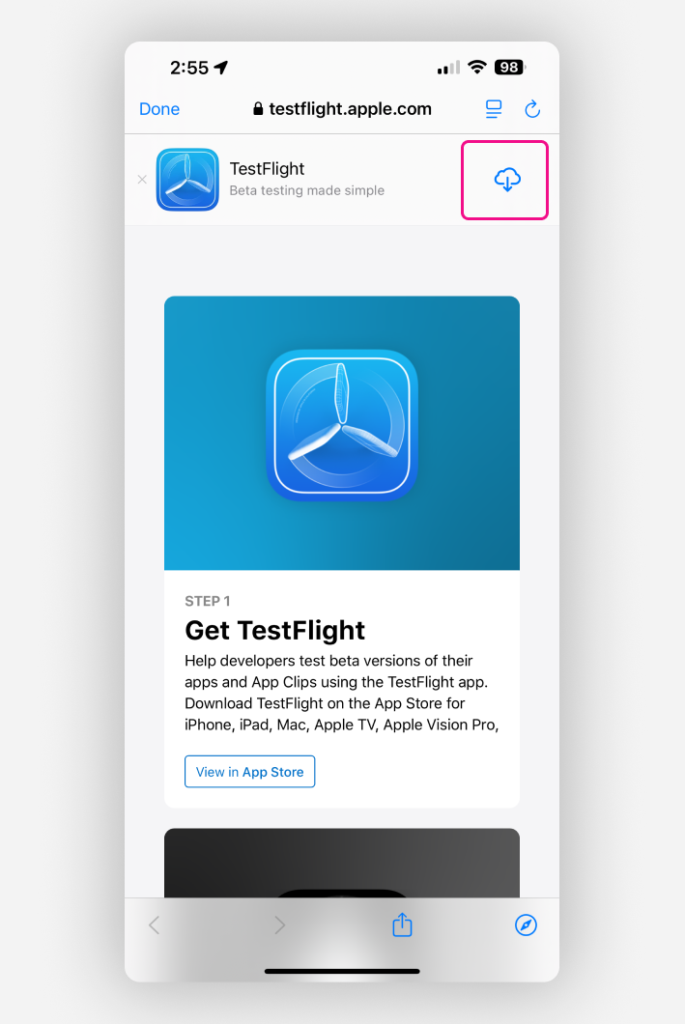
- Install the TestFlight app first by tapping on the download icon.
- TestFlight is an Apple app that allows you to test other apps that are not yet available publicly like inTruth Alpha.
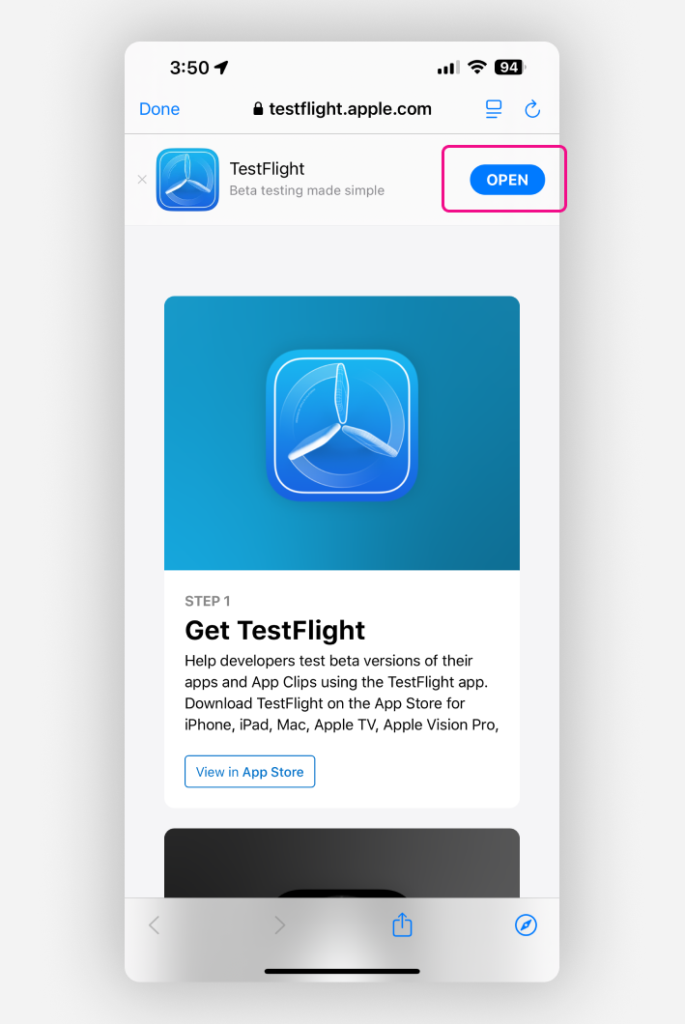
- Once TestFlight has been installed, tap on the OPEN button to start TestFlight.
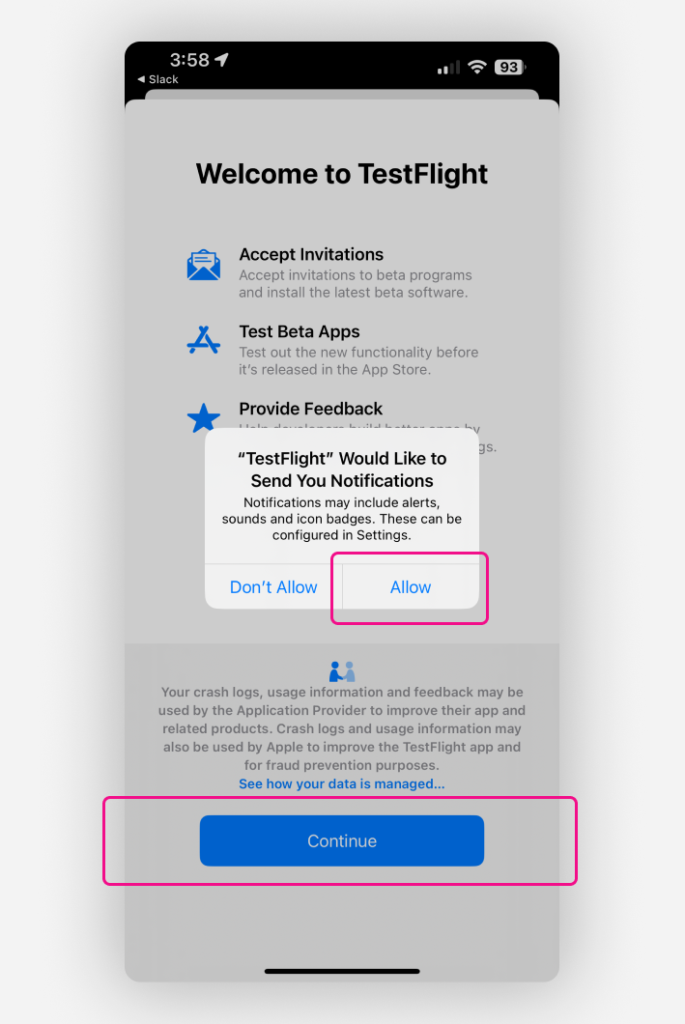
- Tap on the Allow option for TestFlight to send you notifications.
- Then tap the Continue button.
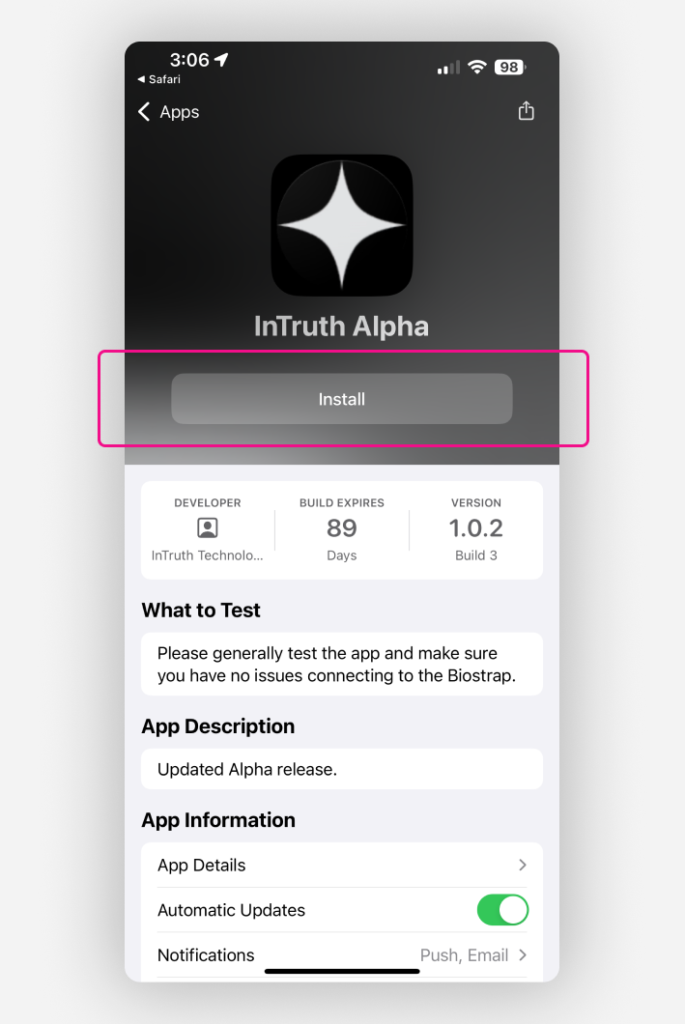
- Tap on the Install button when you are shown the inTruth Alpha app in TestFlight.
- Please keep Automatic Updates enabled.
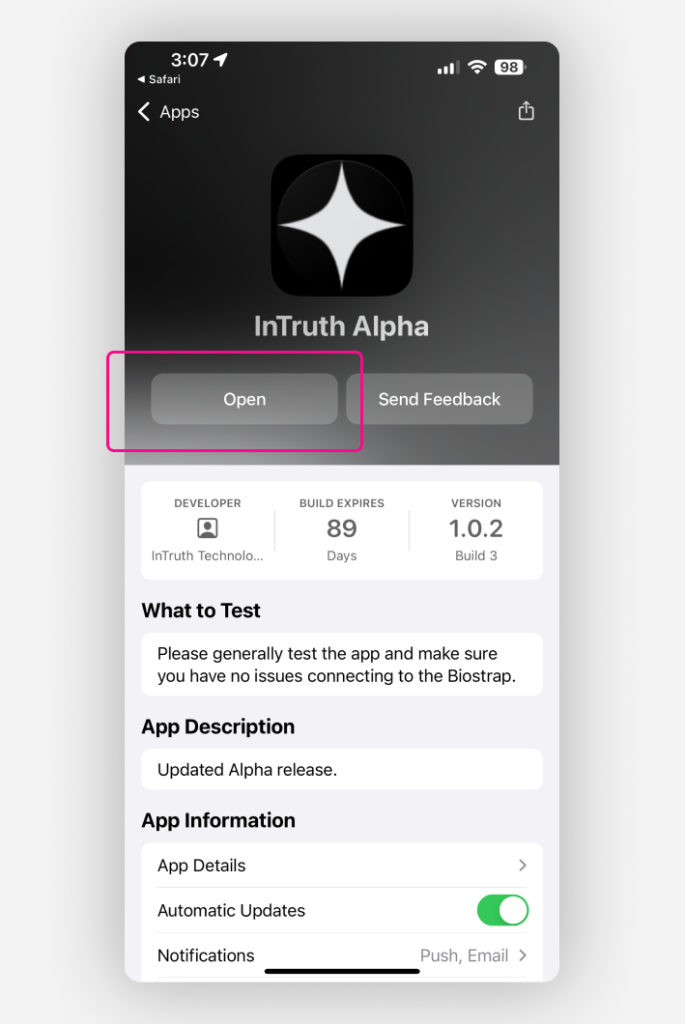
- The inTruth Alpha app will then be installed on your phone.
- Tap on the Open button, or the inTruth Alpha icon on your home screen to start the app.
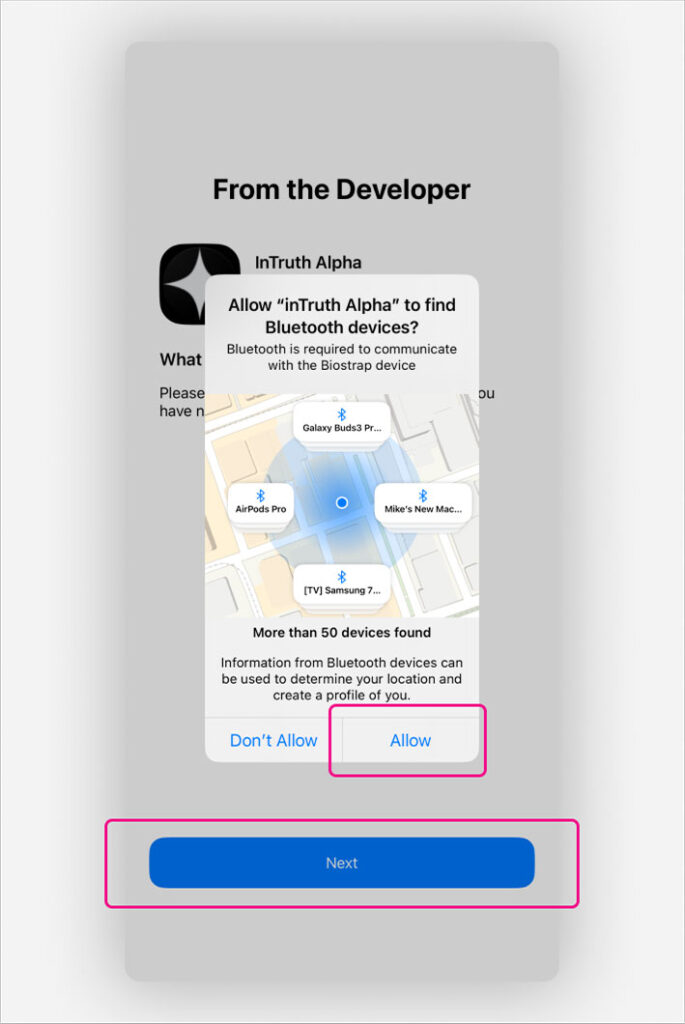
- The first time you open the app, tap the Allow option when prompted so the app can use Bluetooth to communicate with your Biostrap device.
- Then tap Next.
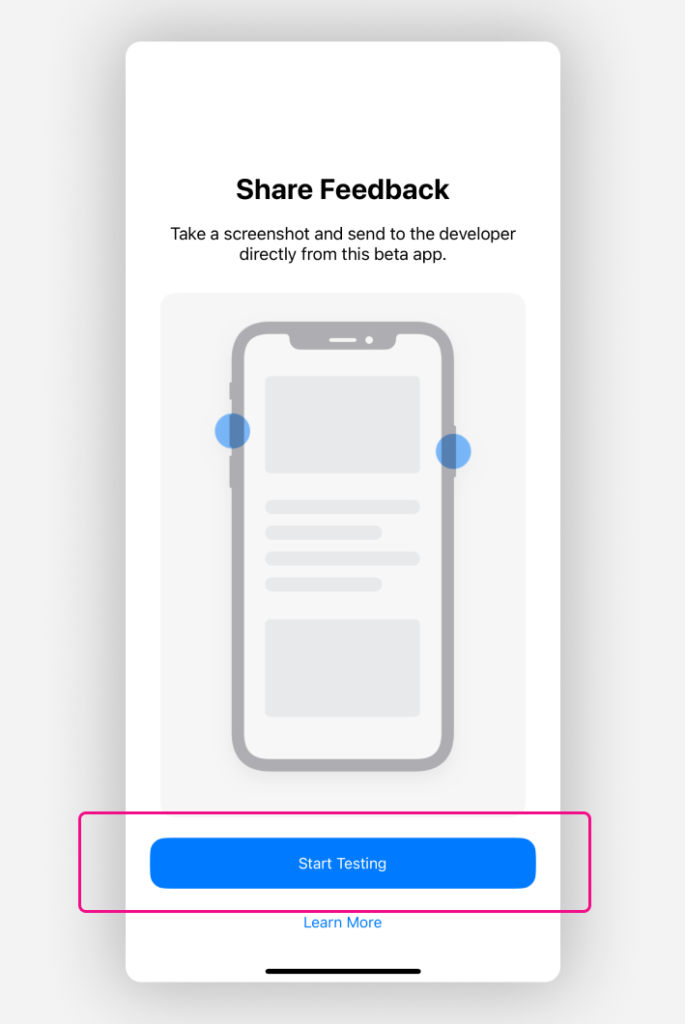
- Tap Start Testing when prompted.
- Congratulations, you have now successfully installed the inTruth Alpha app.
Android Phones
- Please ensure you are logged into your Google Play on your Android phone, with the account you suplied to us or the below link will not work
- Access the inTruth Alpha app by opening this page on your Android phone, then tapping on this link: Download Android App.
- If you are still having difficulties, please fill out a support form and we will get you set up ASAP.
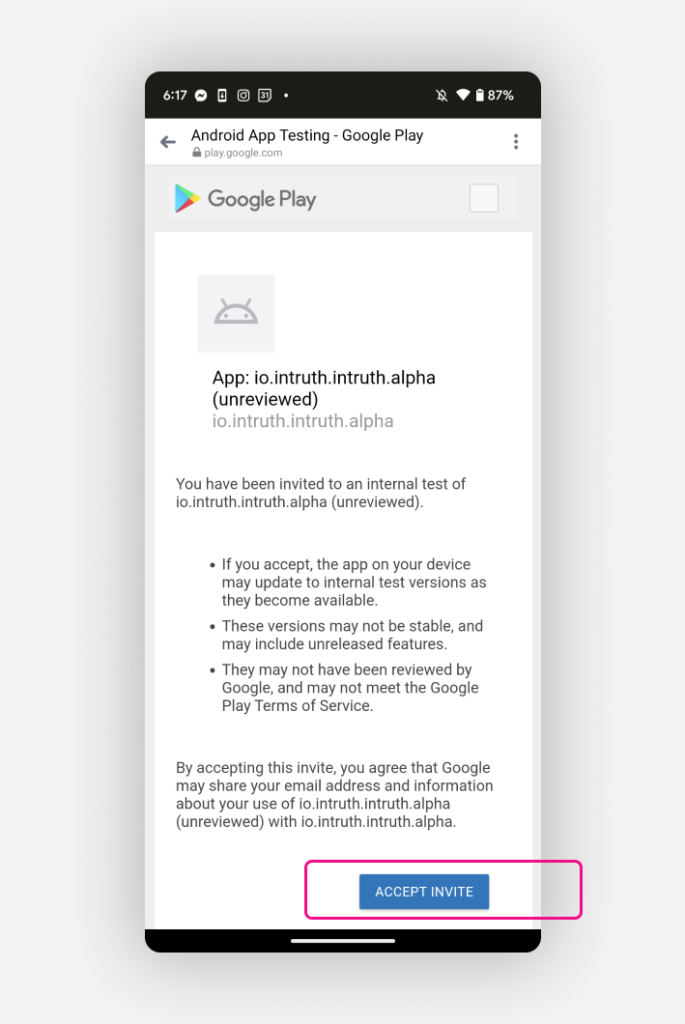
- On your Android phone tap this link Download Android App.
- On your Android phone, make sure you are logged into Google Play with the same account you supplied to us.
- Tap on the ACCEPT INVITE button.
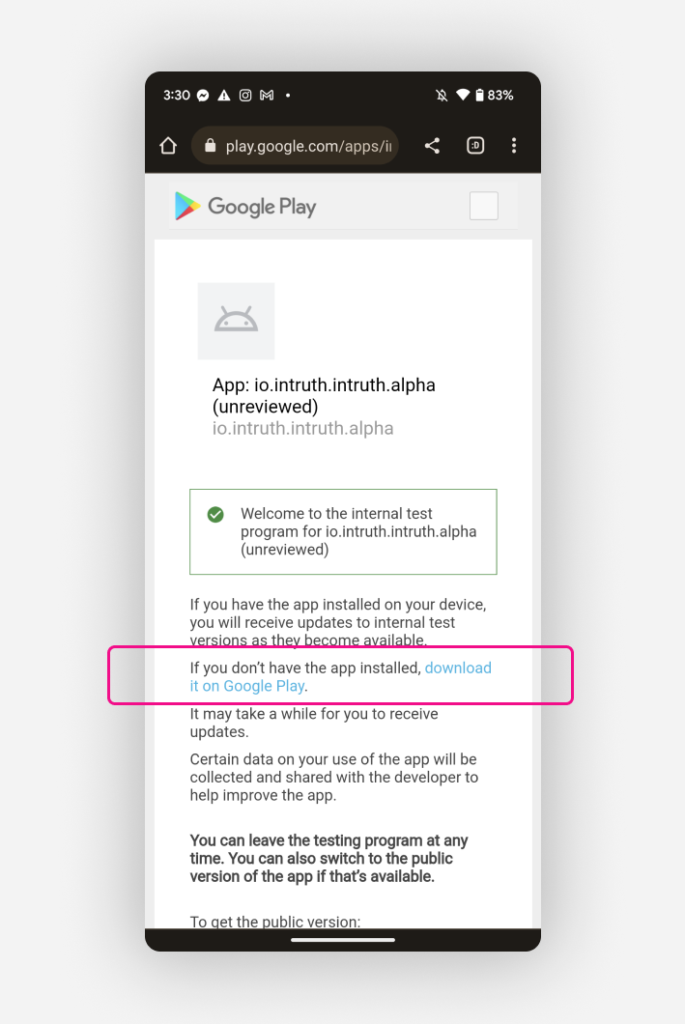
- On the next screen, tap on the blue download it on Google Play text.
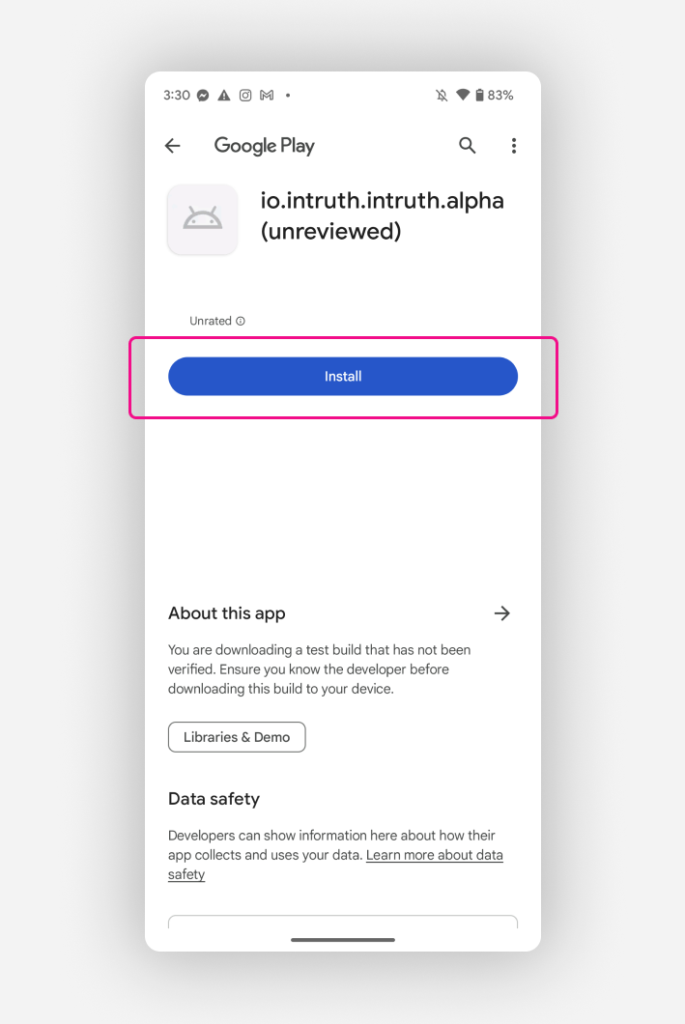
- In Google Play, you should now see a screen similar to this.
- Tap on the Install button to install the inTruth Alpha app on your Android phone.
- Once installed, tap the Open button to start the inTruth Alpha app.
3. Register and Sign in
- Open the inTruth Alpha app
- Sign up for an inTruth account if you have not already done so
- Sign in if you already have an inTruth account
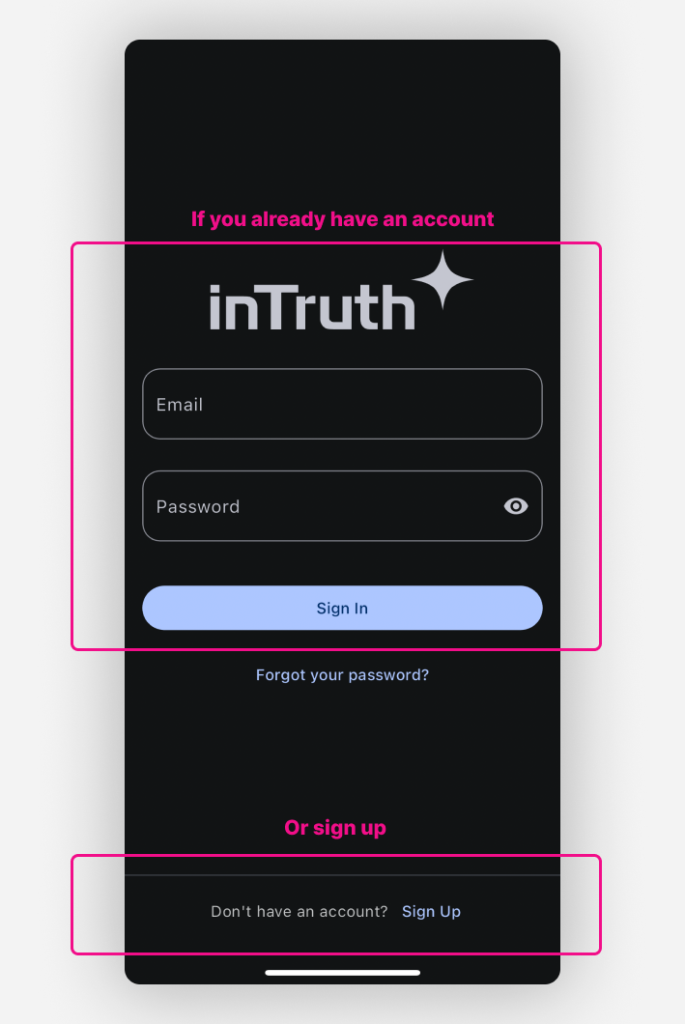
- Start the inTruth Alpha app
- Sign up if you don't already have an inTruth account
- otherwise Sign in if you already have an inTruth account
4. Pair your device and Start Measuring
- You will need to pair your Biostrap over Bluetooth with your phone to start measuring your emotional insights.
- Pair your device in the inTruth app via the menu Settings and then tapping Manage Biostrap.
- Wear your Biostrap and start measuring! Updates should appear in the app up to every two minutes.
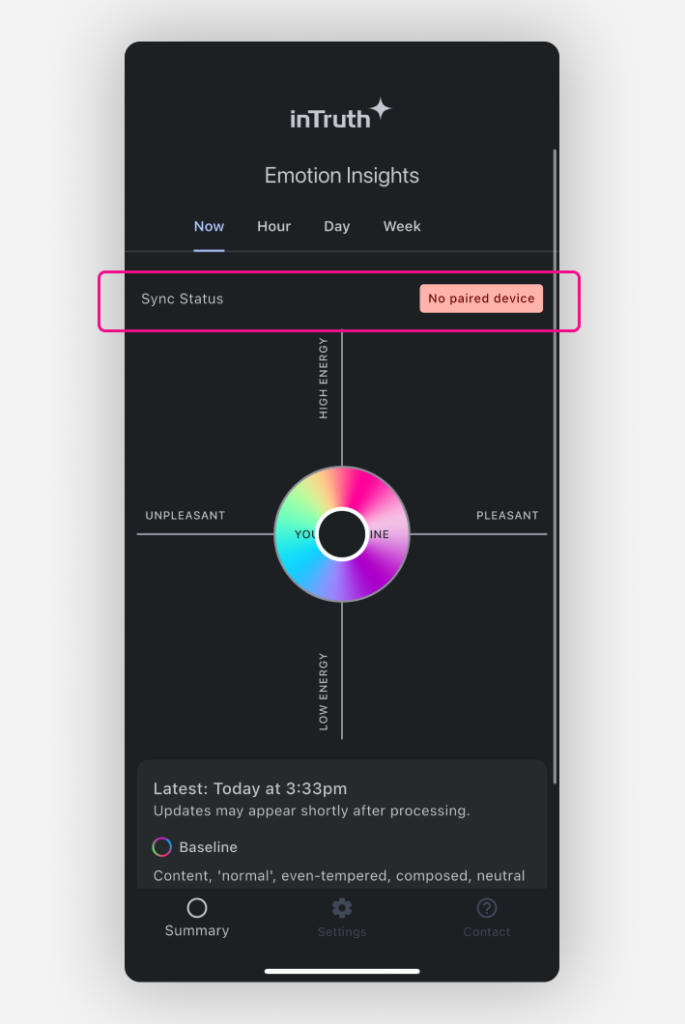
- If your Biostrap device is not paired, you will see the No paired device status.
- Make sure your Biostrap device is charged and close to your phone.
- Bluetooth must also be enabled on your phone.
- To pair your Biostrap device, tap on “No paired device” status to jump to the device management screen.
- Alternatively, tap on Settings on the bottom navigation bar, then tap on Manage Biostrap at the bottom of the screen to go to the device management screen.
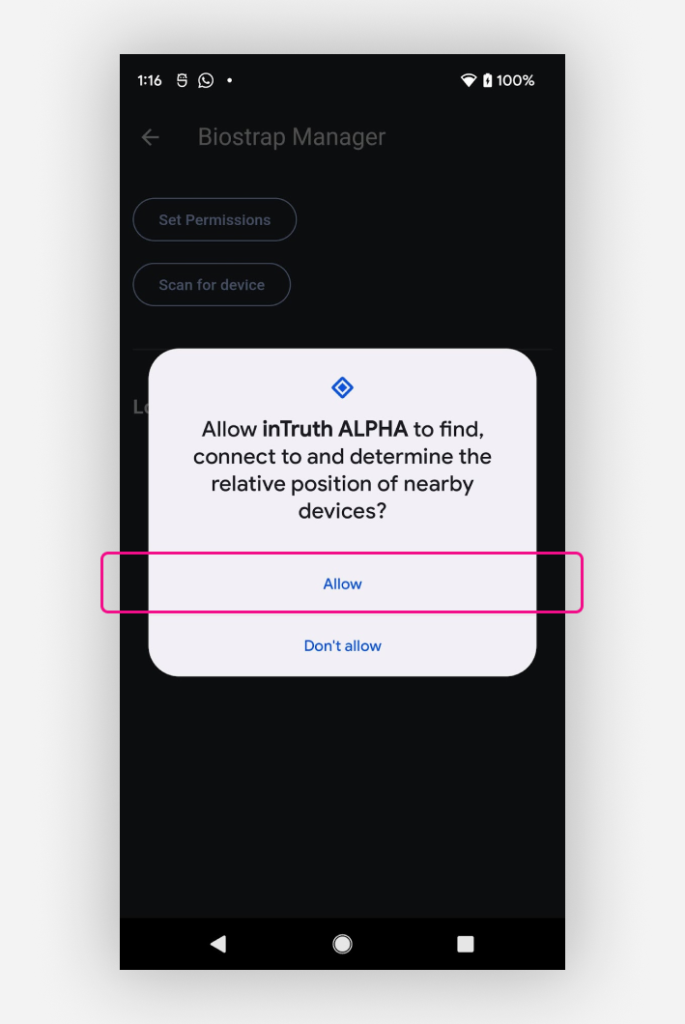
- Android Phone users will then be prompted to allow for finding and connecting devices over Bluetooth. Tap on Allow. Note the exact Android prompt may look different, depending on your version of Android.
- Apple iPhone users will have already given this same permission prior to Sign in.
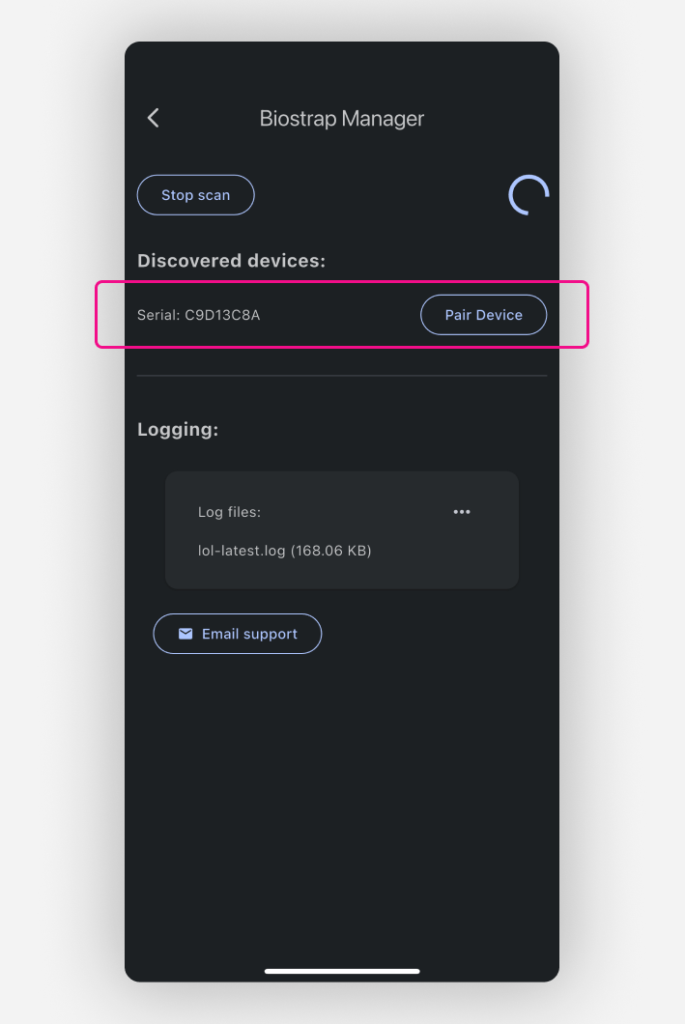
- Your phone will start scanning over Bluetooth to find nearby Biostrap devices. Tap on the Start scan button if it is not already scanning.
- You should see your Biostrap device listed by its serial number under Discovered devices.
- Tap on the Pair Device button for the Biostrap device you’d like to pair with your phone.
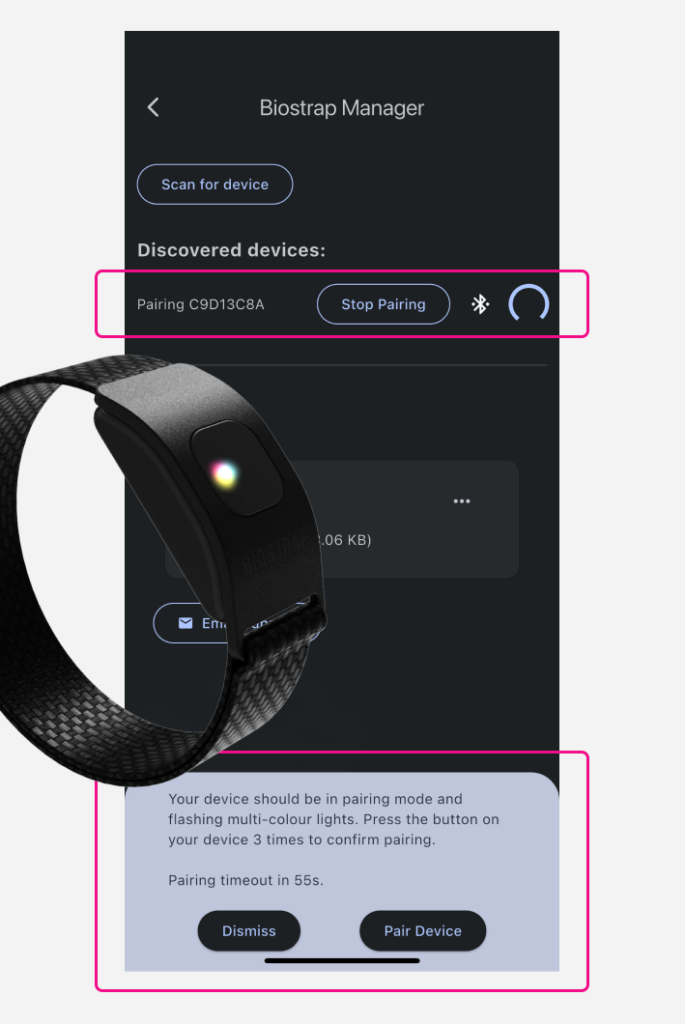
- Your Biostrap device should now be in pairing mode and start flashing with multiple colors.
- If your Biostrap device is not flashing, double-check the serial number on the screen against the serial printed at the back of the Biostrap device.
- After a few seconds, a message will appear at the bottom of the screen.
- To pair your device, either click the Biostrap side button 3 times, or tap on the Pair Device button on the screen.
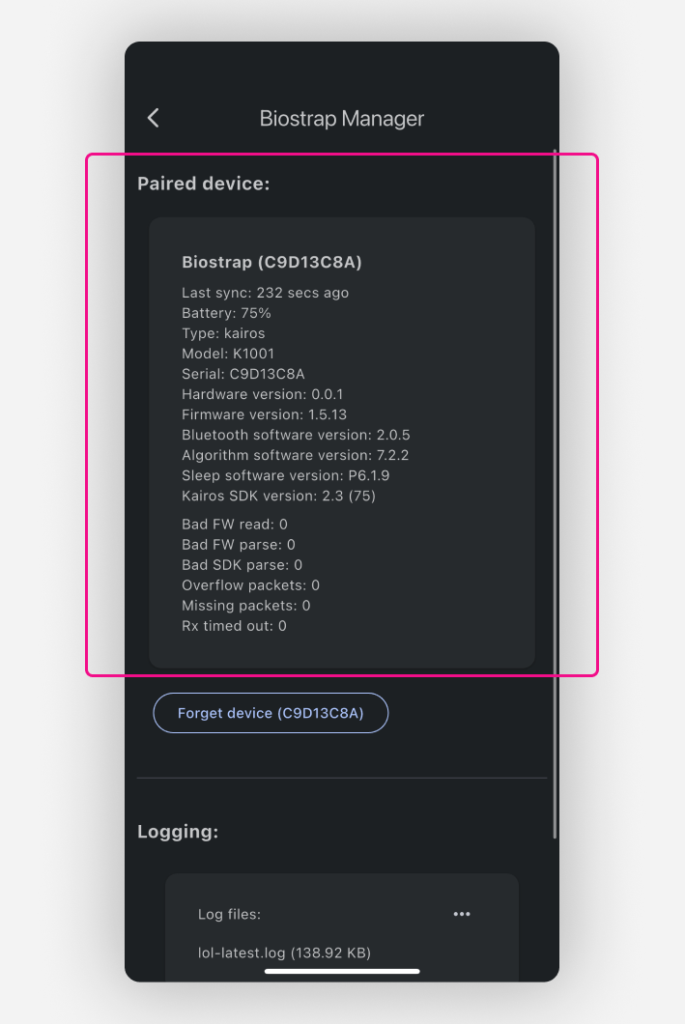
- Your Biostrap device should now be successfully paired, and its details will be shown.
- Tap the back < icon and then tap Summary on the bottom navigation bar.
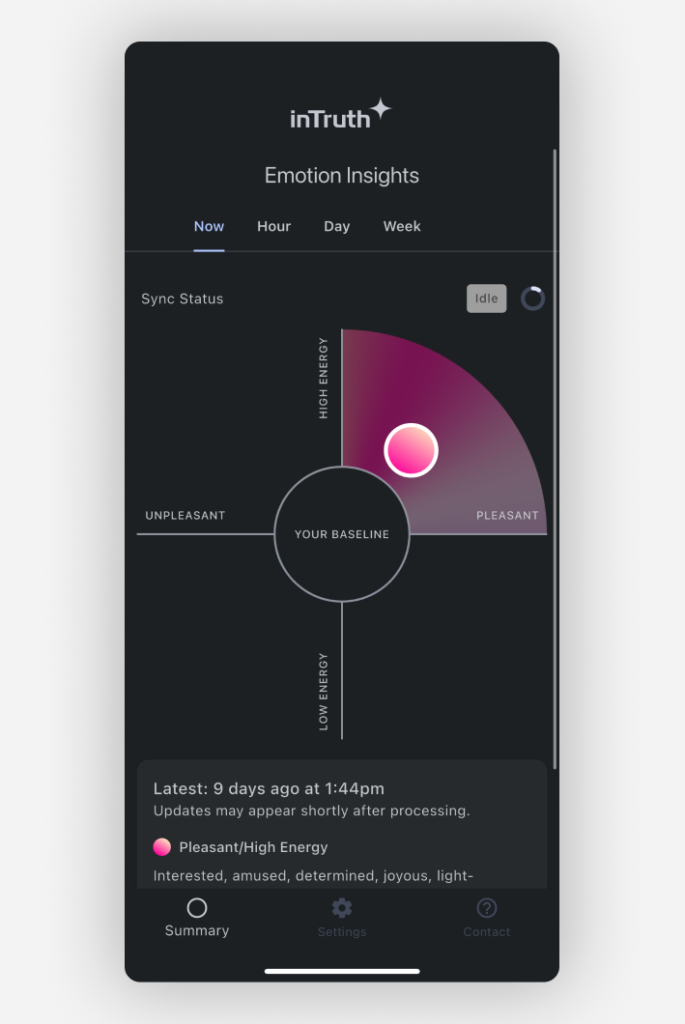
- After about 2 minutes, you will see the Sync Status change several times.
- Leave this screen open until the No paired device status is removed.
- The app will connect to your Biostrap automatically every few minutes and start showing your emotional insights a short time later.
- Congratulations, you are now all set up and ready to start measuring your emotional insights 🎉